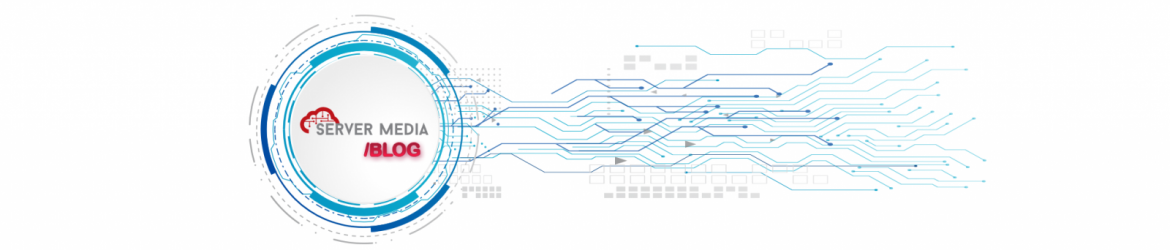O Google Mapas sem sombra de dúvida é um dos serviços mais úteis da internet. Ele facilita a vida de quem procura encontrar a melhor rota para uma viagem. Além disto, pode ser incorporado à página de uma empresa para ajudar na localização de sua sede ou filiais.
A maioria das pessoas usa o serviço simplesmente para localizar um endereço. Mas o Google Mapas tem outros recurso úteis e pouco conhecidos. Confira alguns deles.
Trânsito
Tem algum compromisso marcado e não quer correr o risco de chegar fora do horário? Então, antes de sair de casa, verifique no Google Mapas a situação atual do trânsito até o seu destino. Com isso, fica fácil decidir por uma rota alternativa ou se é preciso sair um pouco mais cedo.
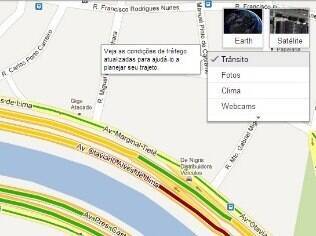
O recurso está disponível somente para algumas cidades brasileiras. São elas: Belo Horizonte, Curitiba, Recife, Rio de Janeiro, São Paulo, Brasília, Campinas (SP), Fortaleza, Porto Alegre e Salvador.
Para acionar o recurso “Trânsito”, siga os passos abaixo:
– Defina a rota (origem e destino) no campo “Como chegar”;
– Clique em “Mapa” no canto direito superior;
– Marque a palavra “Trânsito”.
Pronto, agora basta olhar as cores das faixas ao longo do trajeto. Vermelho indica trânsito lento e verde normal. Se quiser saber a situação do trânsito em dias anteriores, basta clicar em “alterar” abaixo do escrito “Trânsito em tempo real” no canto esquerdo inferior do painel.
Transporte público
Quer saber quais linhas de ônibus e metrô passam em uma determinada localização? Ou qual(is) ônibus deve pegar para chegar no destino? O recurso de transporte público do Google Mapas fornece todas estas informações.
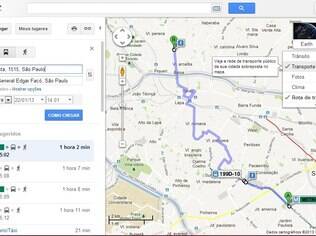
As agências de transportes das cidades são as responsáveis por passar as atualizações das linhas para o Google. No momento, somente algumas cidades brasileiras têm o serviço disponível. São elas: Belo Horizonte, Brasília, Porto Alegre, Recife, Rio de Janeiro e São Paulo.
Veja como usar o serviço:
– Defina a rota (origem e destino) no campo “Como chegar”;
– Para saber qual(is) transporte(s) público deve()m ser pegos para concluir o trajeto, clique no ícone “Pegar Transporte Público” no canto superior esquerdo;
– Para obter informação sobre as linhas das redondezas, clique em “Mapa” no canto direito superior e marque a palavra “Transporte público”;
– Para personalizar a pesquisa, basta inserir a data e horário da partida ou chegada. Feito isto, clique novamente em “Como chegar”.
O Google Mapas irá sugerir até quatro caminhos com meios de transporte diferentes. Por exemplo, um trajeto pode incluir um metrô, enquanto outro é feito só com ônibus.
Vista em 3D
A visualização de imagens de satélite do Google Mapas é um recurso já bem conhecido. Para incrementar ainda mais a experiência, o Google adicionou a função MapsGL. Este recurso permite que os edifícios importantes que aparecem no mapa possam ser vistos em três dimensões.

Não é necessária a instalação de nenhum complemento em seu navegador. Porém, existem requisitos mínimos para que o recurso funcione. Os sistemas operacionais devem ser Windows Vista/7, OsX 10.6+ ou Linux.
Os navegadores devem ser o Firefox 8+, Chrome 14+ ou Safari 5.1+. Para funcionar no Safari, o WebGL deve ser habilitado manualmente nas preferências do navegador. E por fim, algumas placas gráficas muito simples não são compatíveis (ex.: Intel GMA 3100 e 3150).
Para ver o MapsGL em funcionamento faça o seguinte:
– Insira um endereço ou local no campo de buscas do Google Mapas;
– Clique em “Earth” no canto direito superior para ativar a visualização por imagem de satélite;
– Aproxime o zoom até que comece a ver os edifícios no mapa;
– Clique novamente em “Earth”, no canto superior direito, para mudar para o modo “Satelite” e ativar a visualização 3D. Use os controles com setas, no canto esquerdo superior, para mover ou girar o mapa. As setas do teclado e o Shift+seta tem as mesmas funções, respectivamente.
Para desativar este modo, basta clicar em “Clássico” no canto esquerdo inferior ou novamente clicar no local do botão “Earth”.
Crie seus próprios mapas
O Google Mapas ainda não identifica pequenas mudanças momentâneas nas ruas, avenidas e estradas. Poder ser que, em um determinado período, uma das vias de uma rota esteja fechada para obras. O Google Mapas não levará isto em conta na hora de calcular um trajeto.
Então, se souber de alguma interdição e resolver dar uma festa, envie para seus convidados um mapa personalizado do endereço da festa. Mostre para eles uma rota alternativa ou um retorno mais complicado de ser feito.
O mapa personalizado pode conter linhas indicativas de caminho, ícones variados, textos descritivos e fotos. Um recurso interessante é o de colaboração, por meio do qual outras pessoas podem editar o mapa feito para acrescentar mais detalhes. Caso já tenha o mapa pronto em outro formato, basta importá-lo (ex.: KML, KMZ ou GeoRSS). O mapa pode ser definido como público ou privado. Depois que estiver pronto, ele poderá ser compartilhado através de um link.
Para começar a criar uma mapa personalizado siga os passos abaixo:
– Clique em “Meus lugares” no canto esquerdo superior;
– Clique “Criar Mapa”.
Para mais detalhes acesse o tutorial do Google neste link.
Laboratório de recursos
Outras funções do Google Mapas pode ser exploradas em seu laboratório. Nesta área, os programadores do Google colocam ferramentas experimentais muito interessantes. Algumas delas são medidores de distância e balões que mostram a latitude/longitude onde o cursor do mouse ficar parado.
Outra função experimental muito útil é a inserção no menu contextual de uma opção de zoom máximo direto. Após habilitado, basta clicar com o botão direito do mouse num ponto do mapa e selecionar a opção “Mostre-me aqui”.
Veja como entrar no Labs do Google Mapas:
– No canto esquerdo inferior clique em “Labs do Google Maps”. Fique atento, pois está em letras azuis bem miúdas;
– Uma janela se abrirá com a descrição das ferramentas disponíveis;
– Selecione “Ativar” na(s) desejada(s);
– Clique em “Salvar alterações”.