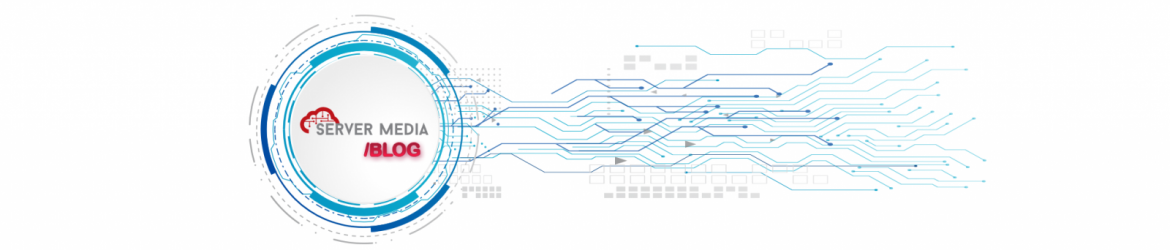Sistemas operacionais baseados em Linux já foram complicados de usar, ao menos quando comparado ao Windows, mas avanços recentes têm deixado a plataforma mais amigável. Pensando nisso, preparamos um passo a passo que ensina a instalar o Ubuntu na máquina, considerada a distribuição de Linux mais intuitiva.
Antes de mergulhar no procedimento, preste atenção a três recomendações:
1) Faça um backup de todos os seus arquivos importantes
Instalar um novo sistema operacional pode comprometer os arquivos do computador. Então faça um backup de fotos, vídeos, textos, tudo o que julgar importante, e leve o conteúdo para um HD externo.
2) Saiba que os softwares serão muito diferentes
No Linux, você vai encontrar alguns programas com os quais está acostumado, como Firefox, Chrome e outros. A maioria, entretanto, não está disponível porque o Linux possui uma comunidade de desenvolvedores que cria, gratuitamente, programas equivalentes para o OS.
Não há Photoshop, por exemplo, mas há o GIMP. Não há Microsoft Office, mas há o LibreOffice. Não há Lightroom, mas há o Darktable. Alguns dos programas não são tão bons quanto os disponíveis para Windows, mas por outro lado alguns são até melhores. Cabe a você experimentar.
3) O processo é demorado
Você não vai precisar digitar nenhum comando complexo ou adquirir conhecimento prévio para fazer isso, mas o processo é longo e varia um pouquinho de computador para computador. É possível que você mexa com certas coisas que nunca viu. Este processo (e o sistema Ubuntu) é utilizado por milhões de pessoas no mundo, mas vale dizer desde já que nós não responsabilizamos por eventuais danos causados à sua máquina. Por isso recomendamos que o backup seja feito antes de tudo.
De acordo? Então, mãos à massa!
1) Faça o download do Linux
O sistema operacional Linux é disponibilizado de forma gratuita, em vários tipos de distribuições diferentes, por meio de downloads. O escolhido por nós para este tutorial, o Ubuntu, pode ser baixado em http://www.ubuntu.com/download/desktop.
Escolha a versão 12.04 LTS. O termo “LTS” significa “Long term Support”, ou “Suporte a longo prazo”. Se seu computador utilizava Windows XP ou possui menos de 2GB de RAM, provavelmente era equipado com um processador de 32 bits. Caso você tenha certeza de que o seu processador tem 64 bits, faça o download da versão apropriada.
Na próxima tela, uma mensagem pedirá doação (voluntária) para manter o desenvolvimento do programa. Se você não quiser contribuir, ignore-a e clique em “Not now. Take me to the Download”, na parte de baixo. Na próxima página o download iniciará automaticamente.
2) Grave um disco do sistema operacional
Utilize um gravador de DVD para montar um disco do sistema. Recomendamos utilizar o software “IMGburn”, disponível aqui. Após instalar o programa, abra-o, coloque um DVD virgem no drive e escolha a opção “Write Image file to disk”.

Clique na pastinha amarela, na parte de cima, para escolher o arquivo que você acabou de baixar (em vermelho, na foto), certifique-se de que a opção “Verify” não está marcada (em azul) e depois clique no desenho da gravação (marcado em verde) para criar o disco.

Assim que ele estiver pronto (este processo demora um pouco), chegamos a uma parte um pouco mais complicada.
3) Prepare seu computador para inicializar do drive de DVD
Verifique se o seu computador inicia direto do drive de DVD. Isso ocorre caso você já tenha reinstalado o Windows ou formatado a máquina, por exemplo. Faça o teste colocando o DVD no drive e iniciando o computador. Caso inicie no Windows, continue lendo. Se a instalação do Ubuntu começar de imediado, pule para a etapa 4.
Reinicie seu computador e entre na BIOS (basta pressionar uma tecla, logo que ele é ligado, bem antes de o Windows começar a aparecer). Dependendo do seu computador, pode ser “Del”, “F1” ou “F2”.

Não há como saber se a tela que aparecerá será parecida com esta ou não, mas as opções são as mesmas. Caso você não encontre uma forma de mudar a ordem de inicialização na sua bios, não será possível instalar o sistema. Como existem diferentes bios, não podemos prever como será a sua, então vamos dar uma explicação geral do processo.
Com as setas do teclado, selecione a opção BOOT e coloque em primeiro lugar da ordem seu drive de CD-ROM ou DVD-ROM. No caso desta BIOS, isso é feito com as teclas F5 e F6, enquanto em outras é feito com as teclas + e -.

Feito isso, salve as mudanças e saia da BIOS, indo até a aba exit (com as setas do teclado) e escolhendo “Exit Saving Changes”. O processo pode ser um pouco diferente dependendo do computador utilizado, mas todos possuem opção parecida.

4) Coloque o CD no drive e inicie a instalação
Agora, basta colocar seu DVD no drive e reiniciar o computador com ele. A tela do Ubuntu vai aparecer e logo a instalação se inicia.

Primeiro, escolha a língua desejada (Português do Brasil) na lista do lado esquerdo e clique em “Instalar o Ubuntu”.

Se quiser saber como funciona o sistema antes de instalar, use a opção “Experimentar o Ubuntu”. Infelizmente, desta forma, o sistema será mais lento, por rodar de um drive de DVD em vez de diretamente da HD. Clique em “Instalar o Ubuntu” para continuarmos.
5) Conecte-se à internet
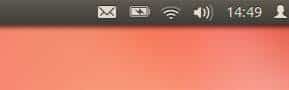
Caso você esteja usando Wi-Fi, há um ícone no canto superior direito para se conectar. Caso use um cabo, a internet já estará funcionando normalmente. Selecione, na próxima tela, as duas opções: “Baixar Atualizações enquanto instala” e “Instalar programa de terceiros”. Escolha “continuar”.

6) O clique sem volta
Escolha a opção “Apagar disco e reinstalar Ubuntu”. Isso apagará definitivamente tudo o que há no seu computador e instalará o novo sistema. Entretanto, no campo “Opção Avançada”, logo abaixo, você pode particionar o HD para usar outro sistema juntamente com o Linux. Atenção: este passo é indicado para pessoas com conhecimento mais avançado.
7) Escolha o teclado
Mesmo tendo escolhido a língua nativa, é preciso ajustar o teclado. Se seu teclado foi comprado no Brasil, é um ABNT ou ABNT2 (após escolher “Português”, do lado esquerdo). Se foi um notebook comprado fora do país, provavelmente está dentro de English (US) e é o teclado “English US Alternative International”.

Faça o teste ali embaixo, para se certificar de que escolheu o correto. Teste acentos, cedilhas e tudo mais.
8) Crie nome de usuário e senha
Preencha este cadastro como se fosse uma conta online. Não se esqueça da senha escolhida: é com ela que você ligará seu computador. No próximo passo, simplesmente escolha uma imagem e dê OK.

9) Vá assistir TV
O programa fará a próxima parte automaticamente, mas isso demora bastante. Não tenha pressa e vá fazer outra coisa.

10) Fim
Clique em “Reiniciar”, remova o disco do drive e pronto. Seu sistema agora tem o Ubuntu instalado. Ao reiniciar, coloque a senha que você criou no passo 8 e aproveite o novo sistema.

Algumas dicas:
Com o sistema recém-instalado, você verá uma barra à esquerda com alguns aplicativos, entre eles o Firefox e o LibreOffice, com um editor de texto, uma planilha eletrônica e um criador de
apresentações, similar ao Microsoft Word, Excel e Powerpoint.
![]()
Logo abaixo há a Ubuntu Store, uma loja de aplicativos semelhante àquelas disponíveis para smartphones Android, iOS e Windows Phone. É só procurar, clicar e o programa é instalado automaticamente.
Existem milhares de aplicativos para Linux, assim como para Windows. Descubra quais são os seus preferidos. Se precisar de ajuda com o sistema, vale a pena procurar o Ubuntu Fórum, onde muitas dúvidas de iniciantes na plataforma já foram respondidas.
Com paciência, dá pra aprender o novo sistema. Agora, se você não se acostumar e não quiser voltar ao Windows XP, talvez seja realmente hora de comprar uma máquina nova, para rodar Windows 7 ou 8.