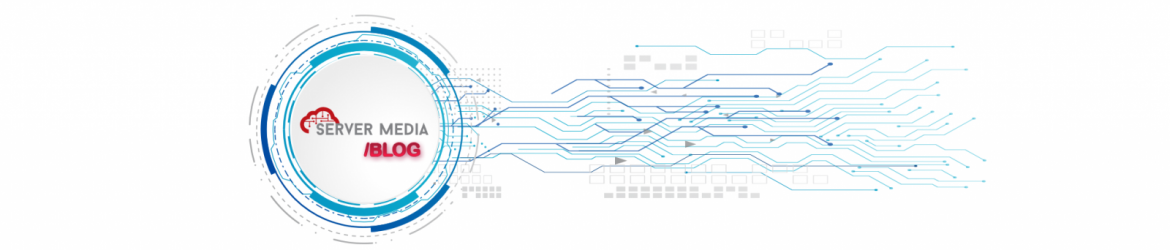Passo 1. Se você ainda não tem o Filezilla, baixe o programa, instale-o e depois execute-o;
Passo 2. Digite os dados para conectar no site (host, usuário, senha e porta) na barra de conexão rápida que fica na parte superior da janela do Filezilla. Se não souber qual a porta, deixe-a em branco. Depois clique no botão “Conexão rápida”;
 Fazendo uma conexao rápida com o Filezilla
Fazendo uma conexao rápida com o FilezillaPasso 3. Para enviar arquivos do computador local para o remoto, selecione a pasta remota para onde será enviado o arquivo no quadro “Endereço remoto:”;
Passo 4. Selecione a pasta do arquivo a ser enviado no quadro “Endereço local:”;
 Selecionando as pastas remota e local para enviar arquivo
Selecionando as pastas remota e local para enviar arquivoPasso 5. Clique com o botão direito sobre o arquivo que deseja enviar no quadro abaixo de “Endereço local:”;
Passo 6. Se quiser apenas transferir o vídeo, no menu que aparece escolha a opção “Upload”;
 Fazendo o upload do arquivo
Fazendo o upload do arquivoPasso 7. Se quiser transferir mais arquivos ou marcar o selecionado para enviar depois, no menu que aparece escolha a opção “Adicionar arquivos à fila”. Repita esse passo em todos os arquivos que quiser colocar na fila;
 Adicionando o arquivo à fila para enviar depois
Adicionando o arquivo à fila para enviar depoisPasso 8. Quando tiver terminado de adicionar todos os arquivos à fila, clique no menu “Transferir” e depois na opção “Processar fila”;
 Iniciando o processamento da fila de trabalhos
Iniciando o processamento da fila de trabalhosPasso 9. Para enviar arquivos do computador remoto para o local, basta repetir os passos de 3 a 8 invertendo as localizações;
Passo 10. As transferências também podem ser feitas apenas arrastando e soltando arquivos, porém, é recomendável ter muita atenção e cuidado ao optar por usar essa abordagem, pois ela está mais sujeita a erros e consequentemente existe um risco maior de perda acidental de arquivos.
Armazenando os endereços dos servidores e localizações
Passo 1. Clique no menu “Arquivo” e depois em “Gerenciador de sites…”;
 Acessando o Gerenciador de sites do Filezilla
Acessando o Gerenciador de sites do FilezillaPasso 2. Na janela que surge, clique no botão “Novo site”;
 Incluindo um novo site no Gerenciador de sites do Filezilla
Incluindo um novo site no Gerenciador de sites do FilezillaPasso 3. Digite um nome para o site no quadro superior do lado esquerdo da janela;
Passo 4. No quadro do lado direito, informe todos os dados necessários para conectar ao servidor, essas informações normalmente são fornecidas pelo administrador do endereço. Feche a janela clicando em “OK”;
 Colocando os dados do novo site no Gerenciador de sites do Filezilla
Colocando os dados do novo site no Gerenciador de sites do FilezillaPasso 5. Se você já estiver conectado, nem é preciso digitar os dados no Gerenciador de sites, basta clicar no menu “Arquivo” e depois na opção “Copiar a conexão atual para o Gerenciador de sites…”;
 Copiando a conexão atual para o Gerenciador de sites do Filezilla
Copiando a conexão atual para o Gerenciador de sites do FilezillaPasso 6. Aparecerá a janela do Gerenciador de sites já com todos os dados preenchidos, faltando apenas colocar o nome do servidor, digite e depois clique em “OK” para fechar a janela;
 Nomeando a conexão atual no Gerenciador de sites do Filezilla
Nomeando a conexão atual no Gerenciador de sites do FilezillaPasso 7. Se quiser guardar além da conexão, o posicionamento em uma pasta tanto no computador local como remoto, basta acessar o servidor e posicionar nas pastas que deseja acessar depois;
Passo 8 Clique no menu “Marcadores” e depois “Adicionar marcadores…”. Aparecerá uma janela, digite um nome para o marcador e clique em “OK” para gravar o marcador;

Passo 9. Depois para acessar o marcador, clique no menu “Marcadores” e depois na opção do menu que tem o nome do marcador gravado;

Agora que você já sabe usar o Filezilla, enviar arquivos para o seu servidor remoto será muito fácil.