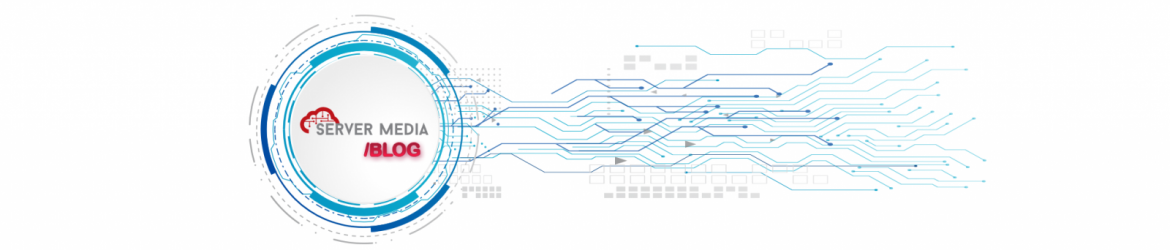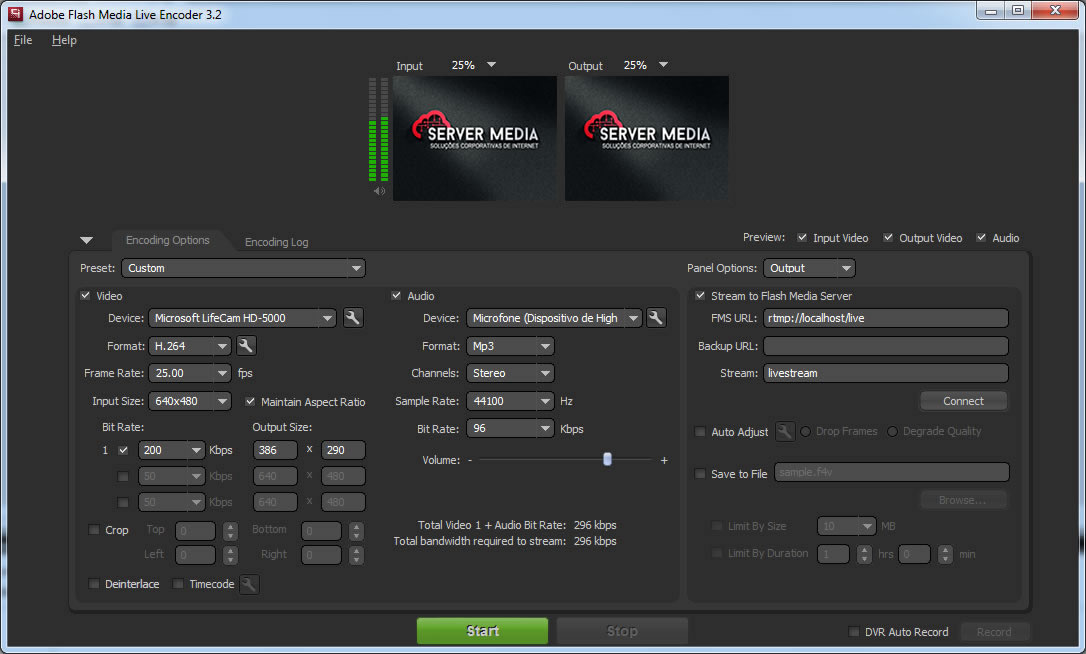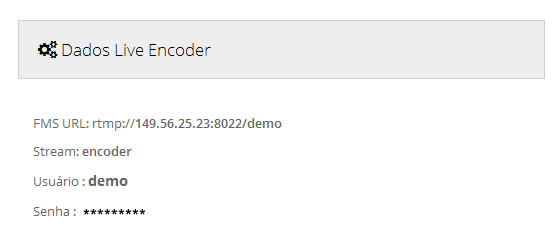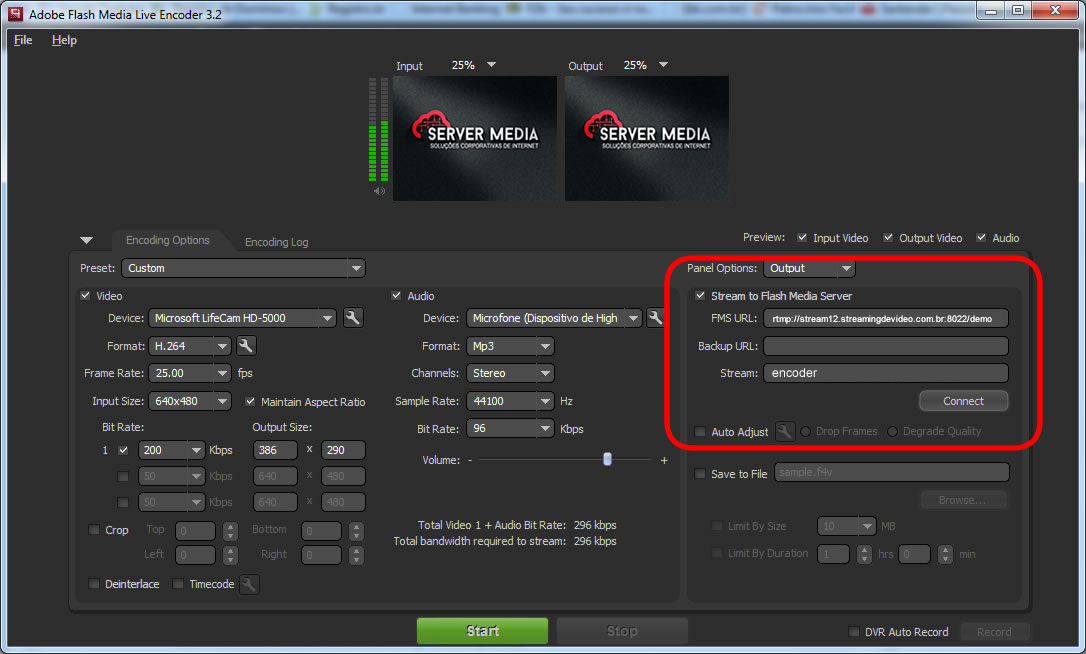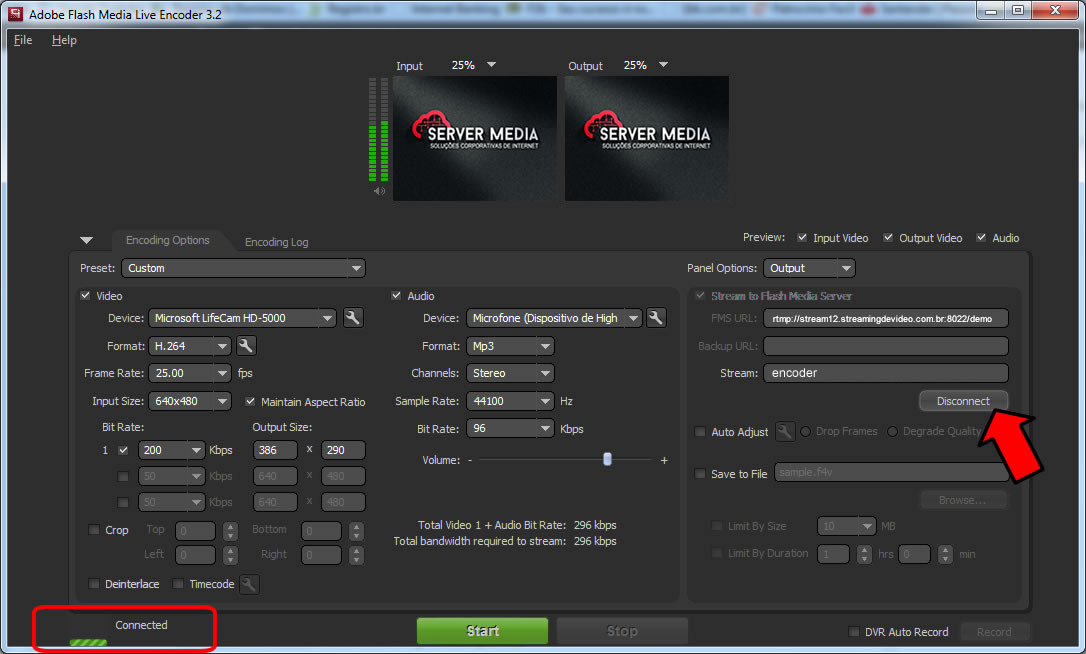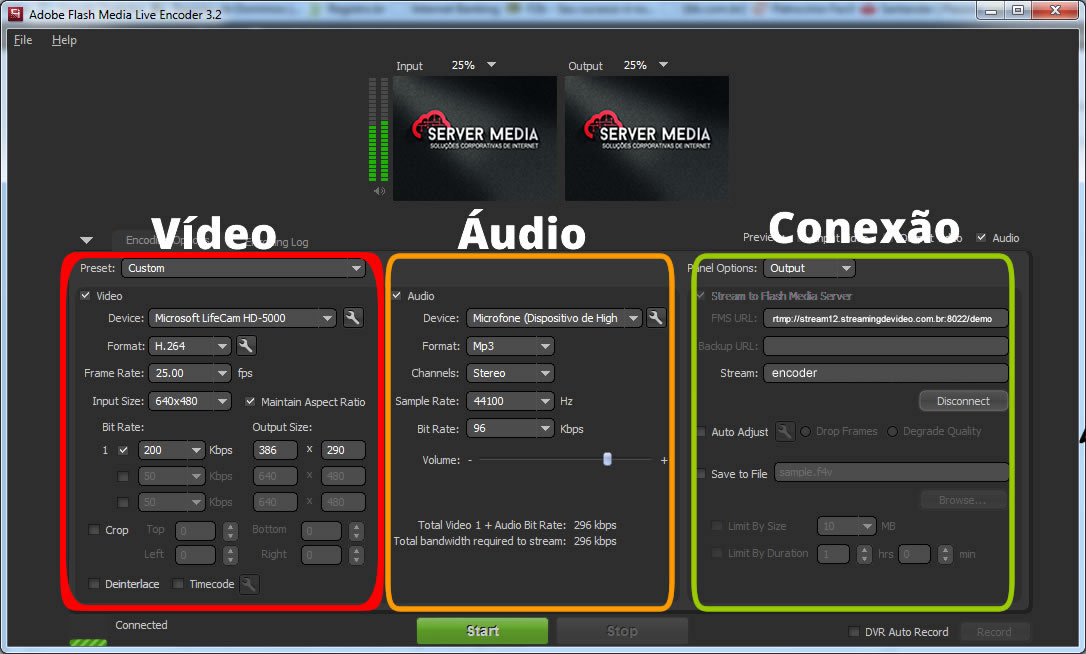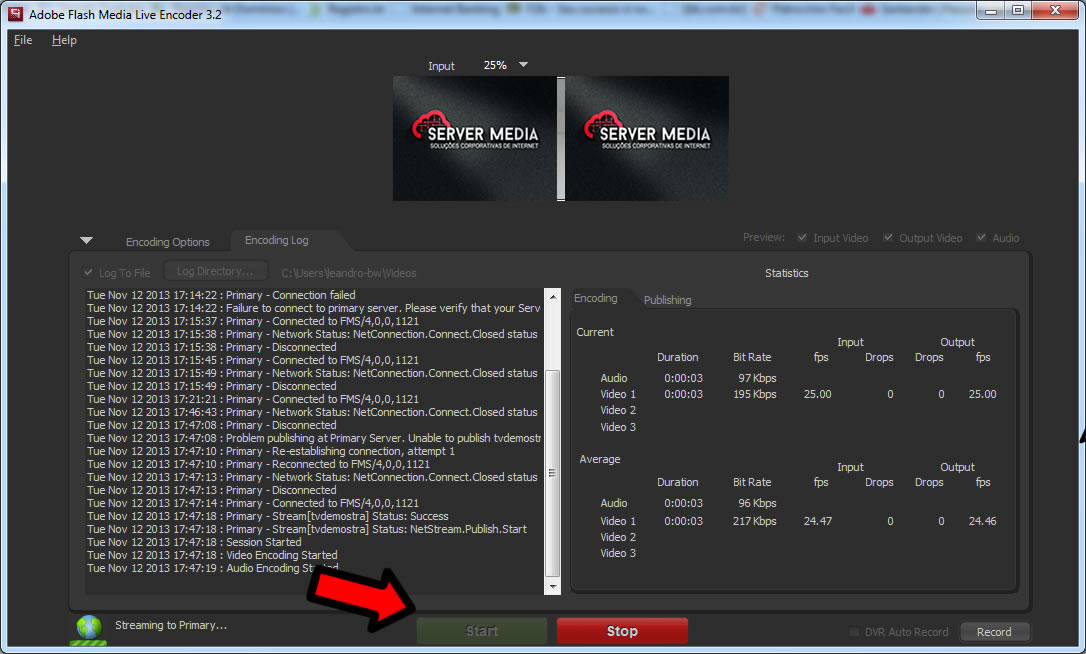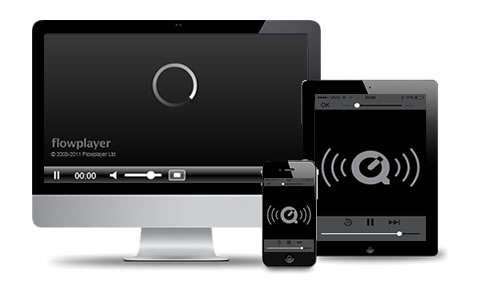Olá, Tudo bem?
Neste tutorial, iremos lhe ensinar a configurar seu Streaming de Áudio e Vídeo no Software Adobe Flash Media Live Enconder.
Download do Software:
Se você ainda não tiver o software instalado em seu computador, você pode baixá-lo diretamente no Site da Fabricante Adobe, neste link abaixo:
Baixar: Flash Media Live Encoder
(na página do fabricante basta apenas clicar em Baixar – o Software é gratuito, mas a Adobe exige que você tenha um cadastro para poder baixar o programa).
Após baixar e instalar o software, siga os passos abaixo:
1º Passo:
Assim que você contratar seu Streaming de áudio e vídeo, automaticamente a Server Media lhe envia um e-mail com as configurações do seu streaming de Vídeo, abra o email de Boas vindas:
No email de boa vindas, consta todas as informações necessárias para a configuração do Software com o título “Informações do Painel de Controle”:
OBS: Caso as informações não tenham chego em seu email, é possível a visualização dentro da central do cliente.
Informações do Streaming:
Endereço Painel: http://stream12.streamingdevideo.com.br/ Login: seulogin@servermedia.com.br Senha: sua senha
Assim que tiver acesso a estes dados, abra o programa: Adobe Flash Media Live Encoder.
Obs: Equipamentos Necessários (Câmera).
Neste Tutorial utilizamos uma webcam (Microsoft LifeCam HD-5000) – ela conecta via USB em seu computador e o Adobe Live Encoder reconhece a Câmera de Imediato. Caso tenha interesse em maiores informações da Câmera, disponibilizamos o site do Fabricante.
Site Oficial: Webcam (Microsoft LifeCam HD-5000)
2º Passo:
Após aberto o Adobe Flash Media Live Encoder, tela abaixo:
Com os dados das informações de seu Streaming (Eles estarão dentro do seu painel de administração do streaming) você vai alterar as configurações do Software:
Veja o print abaixo:
3º Passo:
Assim que incluir os dados, aperte o botão “CONNECT”.
Ele irá solicitar a sua senha de usuário e login que encontra-se no seu painel de controle conforme neste print:
Se as configurações estiverem corretas, irá aparecer uma confirmação de conexão na parte (inferior, lado esquerdo) informando que o software está conectado corretamente.
4º Passo:
Com a conexão configurada perfeitamente, é hora de configurar a forma que seu streaming será transmitido.
O software é divido em 03 Colunas (Vídeo / Áudio / Conexão), veja a demonstração:
5º Passo:
Vamos Configurar o Vídeo:
Device: (placa de captura ou câmera que o software está reconhecendo).
Format: H.264 (recomendamos o H.264 pois é aceito em plataforma mobile – smartphone e tablets etc) .
Frame Rate: (Velocidade do Vídeo, o ideal é 25.00).
Imput Size: tamanho que o vídeo está entrando em seu Software.
Bit rate: 200 Padrão (é a qualidade do streaming – depende da forma que você quer transmitir – quanto maior melhor a definição, entretanto fica mais pesado o Stream).
Output Size: Tamanho do Player do Streaming.
OBS: Recomenda-se sempre que o Imput seja maior que o Output – caso contrário a qualidade fica ruim.
Configurar o Áudio:
Device: (placa de áudio ou microfone conectado no computador).
Format: MP3 (padrão).
Channels: (Stereo – para maior qualidade).
Sample Rate: 44100 Hz (recomendado).
Bit rate: 96 Padrão (é a qualidade do streaming – depende da forma que você quer transmitir – quanto maior melhor a definição, entretanto fica mais pesado o stream).
Obs: Pode se notar, que o próprio software irá lhe informar a qualidade total do Streaming:
TOTAL VÍDEO 1 + ÁUDIO BIT RATE: 296 kbps
O Streaming será transmitido a 296Kbps. (ou seja, para que seu usuário visualize seu streaming ele terá que ter uma conexão mínima de 300Kb sem oscilações).
6º Passo:
Após o vídeo e o Áudio configurados você pode testar a transmissão, basta apenas apertar o botão “START” :
Assim que acionar o Start, o Streaming já está sendo transmitido.
7º Passo:
Você pode gerar o seu Player dentro do painel de controle clicando na aba (Player), você pode personalizar o player da forma que deseja.