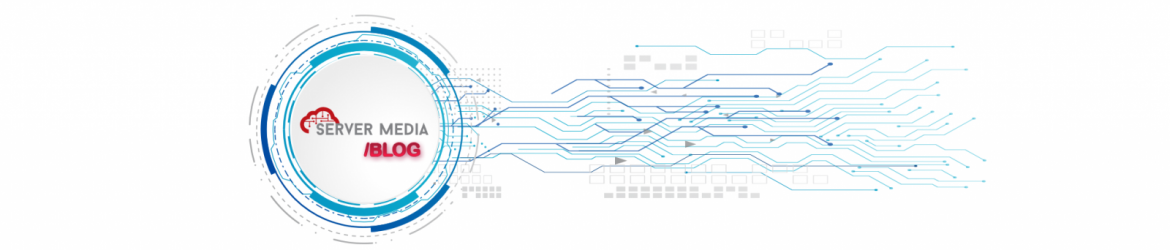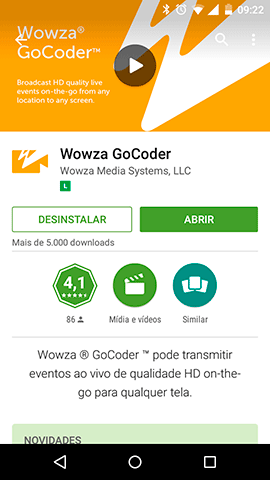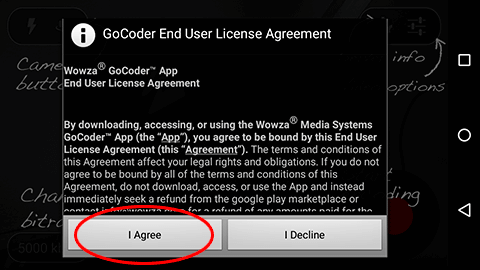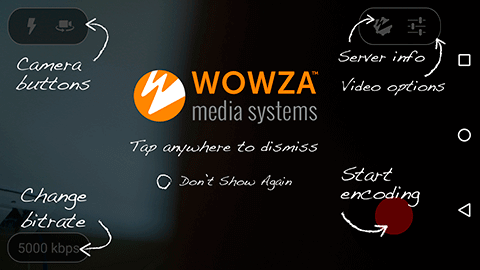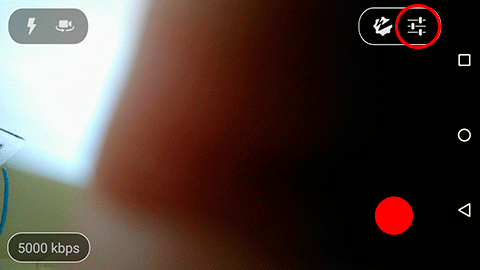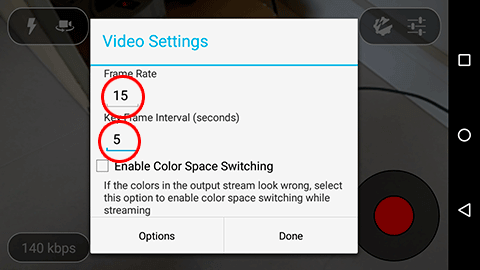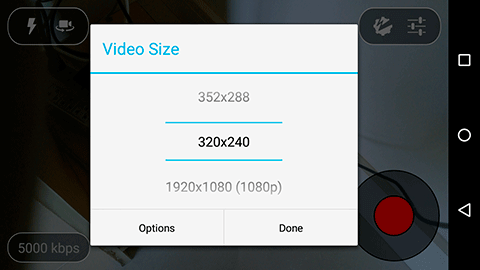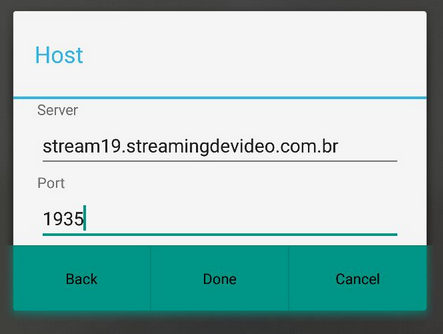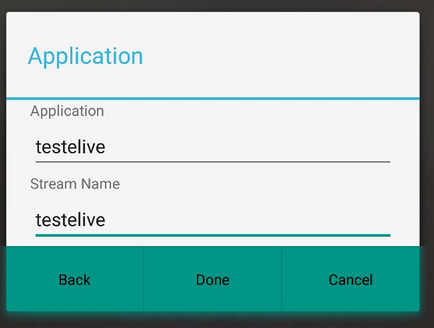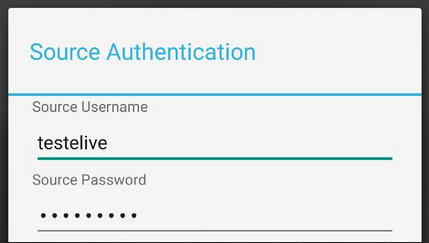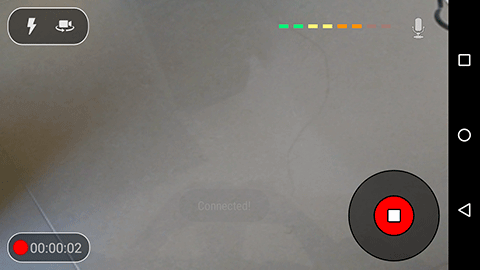Streaming de vídeo no celular – saiba como transmitir!!!
Transmitir ao vivo pelo Android – streaming de vídeo no celular
Que tal fazer uma transmissão ao vivo diretamente do seu celular?
Com a evolução dos smartphones e suas câmeras isto já é possível, e o melhor, de forma rápida e prática.Itens necessários para esta operação:
– Dispositivo Android 4.1 ou superior com câmera.
– Conexão com a internet, wifi, 3g ou 4g.
– Plano de Streaming de Vídeo Server Media
Com a evolução dos smartphones e suas câmeras isto já é possível, e o melhor, de forma rápida e prática.Itens necessários para esta operação:
– Dispositivo Android 4.1 ou superior com câmera.
– Conexão com a internet, wifi, 3g ou 4g.
– Plano de Streaming de Vídeo Server Media
Começaremos instalando o App que faz toda a mágica, procure por “Wowza GoCoder” no Google Play e instale no seu dispositivo. (streaming de vídeo no celular, como transmitir!)
Ao abrir o Wowza GoCoder pressione em “I Agree” para aceitar os termos.
A tela inicial possui a descrição dos botões, toque em qualquer posição da tela para fechar as descrições.
Vamos iniciar os ajustes do vídeo e qualidade. Pressione o último ícone “Options” da parte superior/direita. (streaming de vídeo no celular, como transmitir!)
Stream: Opção para transmitir Áudio e Vídeo, somente Vídeo ou somente Áudio.
Vídeo Settings:
Ajuste de Frame Rate (quadros por segundo do vídeo). Valor 15 é recomendado.
Ajuste Key Frame Interval (intervado entre cada quadro principal). Valor 5 é recomendado.
Ainda em Options, ajuste do Video Size (Tamanho do vídeo).
Recomendado 320×240 para planos de até 160Kbps.
1024×576 para planos a partir de 1280Kbps.
Recomendado 320×240 para planos de até 160Kbps.
1024×576 para planos a partir de 1280Kbps.
A seleção do Vídeo Size dispõe as opções de bitrate que veremos a seguir.
Agora no ícone inferior esquerdo, temos a escolha do bitrate, que é a qualidade do vídeo. Selecione uma das opções que melhor se encaixe com o seu plano, desde que não seja superior ao do plano contratado.
No exemplo selecionamos a opção 1280Kbps, baseado em um plano de 1280Kbps, pois 2280Kbps ficaria acima do plano contrato. Damos assim por encerado a configuração de vídeo e qualidade.
No exemplo selecionamos a opção 1280Kbps, baseado em um plano de 1280Kbps, pois 2280Kbps ficaria acima do plano contrato. Damos assim por encerado a configuração de vídeo e qualidade.
A etapa final será configurar a conexão com o servidor do seu plano de streaming de vídeo HD.
Entre na opção Server, ícone um “W” na parte superior direito.
Entre na opção Server, ícone um “W” na parte superior direito.
Todos os dados nesta seção estão disponíveis na tela principal do seu serviço de Streaming de vídeo, no painel MediaCP, que fornece todas as opções de transmissão.
Entre em cada opção: Host, Application e Login preencha os campos conforme os dados do seu painel, com as cores correspondentes como exemplo:
Acima a tela exemplo de um plano de Streaming de Vídeo MediaCP, preencha os dados no Go Coder conforme as cores…
Se tudo estiver configurado corretamente, ao pressionar o ícone de gravação (ícone vermelho na parte inferior direito), você terá a mensagem “Connecting…” e após alguns segundos a mensagem “Connected”.
Isto indica que sua transmissão já se iniciou, podendo conferir através do player no seu painel de controle.
Isto indica que sua transmissão já se iniciou, podendo conferir através do player no seu painel de controle.
Quando necessitar de uma nova transmissão, basta abrir o App e pressionar o botão de gravação e seguir os passos, é muito simples!
Desejamos que você tenha uma ótima transmissão e agradecemos a preferência por escolher a nossa empresa.